6-Configuración básicaEn esta parte del manual, nos vamos a centrar en los botones o pestañas que aparecen en la parte superior del
Interfaz gráfico de emule. El interfaz es algo así como la apariencia física del programa y contiene botones o pestañas que ejecutan instrucciones. Vamos a repasar las más importantes. Especialmente a fondo la de Preferencias ya que, además de la más extensa, es la que contiene los parámetros de configuración. Se encuentran en la parte superior y son las siguientes:.
Conectar/Desconectar
Kad
Preferencias
 Conectar/Desconectar
Conectar/DesconectarSirve para conectarse/desconectarse de las redes que tengamos señaladas en preferencias/conexión.
 Kad
KadClickeando en la pestaña Kad nos encontramos en su pantalla cuyo único valor operativo es conectarse/desconectarse de la red kad (diminutivo de kademlia). Todo lo demás que se observa, cuando se está conectado, son datos internos del programa.
Para conectarse basta pinchar en cualquiera de los dos botones autoarranque (de clientes conocidos) o conectar.
 Preferencias
PreferenciasLas preferencias son las opciones de configuración modificables y/o adaptables por cada usuario en eMule. Están divididas en varias secciones (a la izquierda), que a su vez se dividen en opciones (a la derecha).
No vamos a profundizar en cada una de las opciones que tiene emule, por que se haría muy extenso, y en general, viene por defecto la opción más adecuada... eso sí, las más importantes pasamos a repasarlas:
Conexión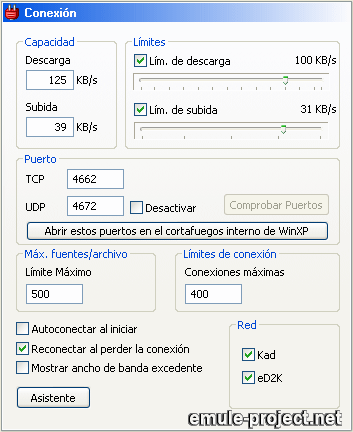
Ejemplo si tienes 4 MB de bajada y 300 k de subida los pàrametros seran:
Capacidad Descarga: 4000/8=500
Límite Descarga: 4000/8=500
Capacidad Subida: 300/10=30
Límite Subida: 300/10=30
Si no sabes cual es la línea/velocidad de conexión (descarga y subida) llamas a tu proveedor de internet y te la dará.
-
Máx. fuentes/archivo: Límite máximo: XP/W2000=500 - Windows98, millenium= Entre 200/300
-
Límites de conexión: Conexiones máximas: XP/W2000= 400 - Windows98, millenium= Entre 200/300
Consejo: Si mientras se tiene activo emule se ralentiza el pc, conexión, reducir un poco la velocidad de subida y las conexiones máximas.
Puerto:
NOTA IMPORTANTE: Se puede decir que la configuración de los puertos es la parte más importante de emule, por que a través de ellos circula toda el tráfico del programa. Los puertos pueden estar abiertos (habilitados) o cerrados (bloqueados, inhabilitados).
Los puertos están abiertos cuando no hay un software o hardware que los bloquee, por ejemplo, los casos más comunes, algunos antivirus, firewall (incluido el de windows), routers,...
Cuando los puertos están abiertos al conectarse al servidor, te proporcionará ID ALTA (flechitas verdes)

, por lo contrario, si un antivirus, firewall o router nos bloquea la conexión, al intentar conectarnos a un servidor nos proporcionará ID BAJA

Con ID BAJA, la velocidad del emule caerá considerablemente
Una de las mejores páginas con tutoriales de como abrir puertos es
http://www.adslayuda.com sólo hay que buscar tu router y seguir las instrucciones para abrir puertos...
Para conseguir ID ALTA tambien hay que dar permiso al firewall de windows XP para usar los puertos de emule... se puede hacer manualmente, o bien:
-
Abrir estos puertos en el cortafuegos interno de WinXP: Este botón abrirá en él de manera automática los puertos especificados y así permitirá la comunicación sin bloqueos de eMule. Con Winxp con SP2 (o superior) instalado, cuando inicias eMule por primera vez Windows te preguntará si debe permitir las conexiones para eMule. Simplemente pincha en "Desbloquear" y habrás acabado.
-
¿Qué puertos elegir? (importante)En principio todos los puertos son iguales, no hay ni mejores ni peores puertos. Pero sí que hay que evitar algunos puertos que por diversas razones provocan un mal funcionamiento del emule.
La mejor manera de evitar problemas generales con puertos es asignar puertos TCP y UDP superior a 10000 (hasta el máximo 65535). Por ejemplo TCP: 12785 UDP: 12795La razón por la que se aconseja un puerto superior a 10000 es, principalmente, evitar que los puertos estén ocupados por otros programas o aplicaciones y evitar los puertos "por defecto" del emule que suelen ser filtrados por los proveedores de internet.
Simplificando, un mismo puerto no puede ser utilizado por varios programas o aplicaciones, por lo tanto la cuestión es asignar al emule un puerto "libre". Para ello, asignamos un puerto superior a 10000 que normalmente nos garantizará que el puerto esté libre. Sólo habrá que abrirlo/habilitarlo en el respectivo router y/o firewall como se explicó anteriormente.
ServidorÚltimamente hay muchos servidores falsos cuya misión es entorpecer las descargas/subidas, monitorizar tus movimientos, recoger información sobre quién comparte qué archivo, proporcionar resultados falseados, etc, etc, etc, por lo tanto es muy importante y urgente controlar esta lista de servidores.
 LISTA DE SERVIDORES FIABLE (proporcionado por el foro oficial emule)
LISTA DE SERVIDORES FIABLE (proporcionado por el foro oficial emule) Los servidores falsos entorpecen las bajadas y las subidas, dan resultados falseados y pueden recoger informacion del usuario y que descarga.
Ésta y sólo ésta es la única lista totalmente fiable de servidores.
Tenéis que ir, en
Preferencias, a la opción
servidor y pulsar “
editar” y allí pegáis esta dirección
http://www.gruk.org/server.met.gz , grabar y cerrar.
Después desmarca las líneas (sin hacer esto lo anterior no sirve para nada):
•
Actualizar lista de servidores al conectar a un servidor •
Actualizar lista de servidores al conectar un cliente Activar las opciones
•
Auto-actualizar lista de servidores al iniciar•
Control inteligente de ID•
Conexión segura•
Usar sistema de prioridadesEn eliminar servidores caídos tras 3 intentos.
Y ya para acabar el tema servidores, una vez hechos los cambios, cierra emule, ves al directorio del eMule, por defecto C:Archivos de programaeMuleconfig. En esta carpeta borra los archivos Server.met y server met.old., y vuelves a iniciar emule , y ya estás totalmente protegido contra los servidores espía.
Archivos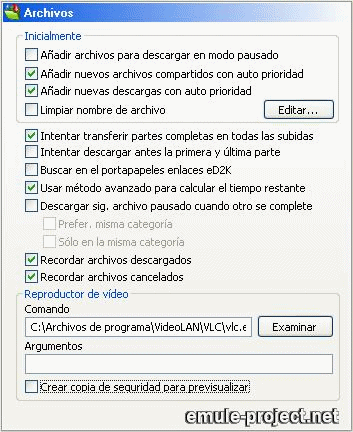
Son opciones relativas a los archivos que están en descarga
Lo dejamos por defecto, como viene en el gráfico.
Seguridad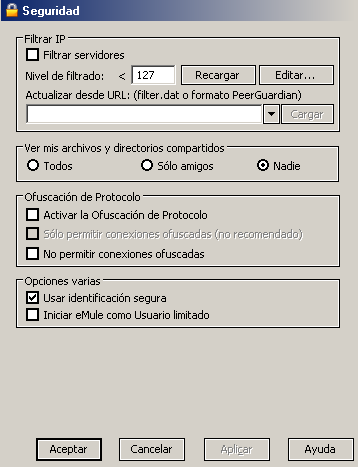 Filtrar IP
Filtrar IPUna de las gracias que trae eMule es la posibilidad de filtrar IPs, disminuyendo de esta forma las posibilidades de que personajes como la RIAA traten de escudriñar entre nuestros archivos compartidos.
-
Filtrar servidores Activado.
-
Nivel de filtrado: Por defecto. El valor es un indicativo de fiabilidad, los superiores, + 127, serán permitidos los inferiores, -=127, serán filtrados.
-
Actualizar desde URL: Tecleando esta dirección
http://emulepawcio.sourceforge.net/ipfilter.zip y pulsando
Cargar serán añadidas los rangos IPs al fichero ipfilter.dat de eMule. Asi con un simple click tendremos un fiable archivo de filtrado de IP no deseables, y cada vez que iniciemos emule hara el filtrado automaticamente.
Marcar en Ver mis archivos y directorios compartidos La opción:
NadieMensajes y Comentarios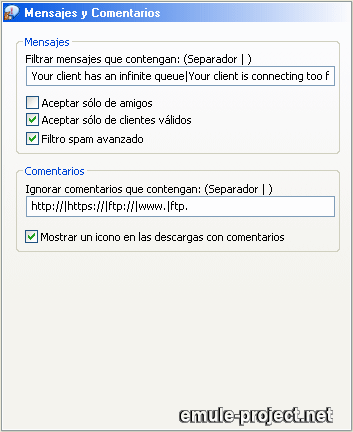 En la última versión estos dos apartados han pasado a tener Sección propia llamada:
En la última versión estos dos apartados han pasado a tener Sección propia llamada:Se recomienda tener
activado tanto
Filtro de Spam avanzado como
Aceptar sólo de clientes validos El spam es publicidad no deseada. Los cliente NO válidos son los que tienen archivos fakes (falsos)
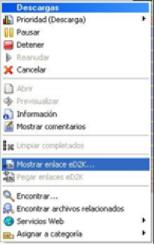





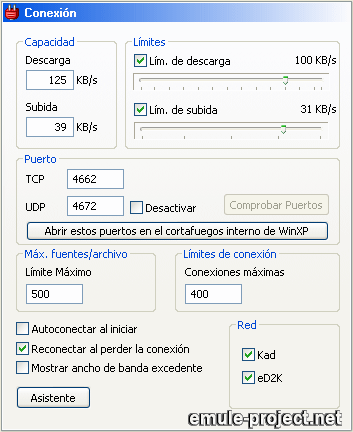
 , por lo contrario, si un antivirus, firewall o router nos bloquea la conexión, al intentar conectarnos a un servidor nos proporcionará ID BAJA
, por lo contrario, si un antivirus, firewall o router nos bloquea la conexión, al intentar conectarnos a un servidor nos proporcionará ID BAJA 

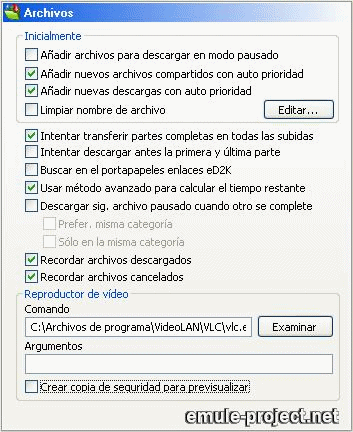
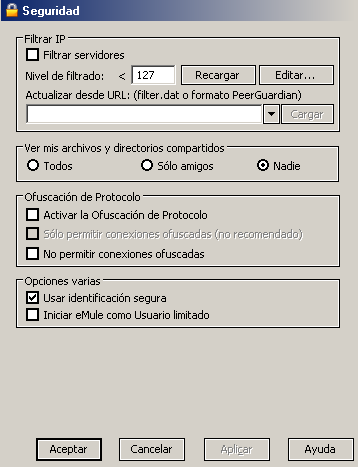
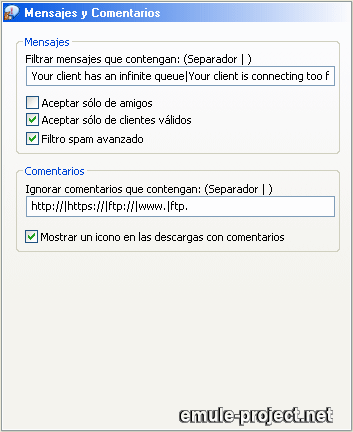

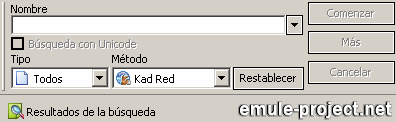
 desde la pantalla de compartidos y ya está disponible el fichero para todo el mundo mundial, podemos hacer la prueba de buscarlo a través del buscador de emule.
desde la pantalla de compartidos y ya está disponible el fichero para todo el mundo mundial, podemos hacer la prueba de buscarlo a través del buscador de emule.  Ejemplo de barra con partes disponibles (en azul) y partes sin fuentes (en rojo)
Ejemplo de barra con partes disponibles (en azul) y partes sin fuentes (en rojo) Barra de descarga finalizada (o completada)
Barra de descarga finalizada (o completada) Esta descarga está pausada o parada
Esta descarga está pausada o parada No es habitual, el archivo no se ha finalizado completamente, puede ser por diversas causas.
No es habitual, el archivo no se ha finalizado completamente, puede ser por diversas causas.
